3. Let's look at the Lumion setting.
At the bottom right of the Lumion screen, there is a serrated icon. Let's click.
The setting menu has very simple settings. Click on the question mark to see a description of the setting. Let me give you a few example.
Let's start with [Enable high quality terrain (editor)].
Clicking the icon changes to blue, which reflects the setting value of the corresponding icon.
[Enable high quality terrain (editor)] literally activates high quality terrain. Here you can see the text (editor). This is not directly related to rendering, but is visible only when modeling and editing.
Of course, rendering is of the same quality.
This is a comparative photograph of the no Enable and Disable of high quality terrain. The shadow quality of the terrain and the modeling quality of the far terrain are different. This can be understood as a display in a modeling environment.
When editing modeling, you can use the [High Quality Terrain (Editor)] to see a screen similar to the rendering.
However, if my computer is not good, set it to [disable high quality terrain (editor)]. because of the high computer specs these days, it is unlikely to have a significant impact on your work. In my experience, there is no large delay effect on the work unless it is a large [air view]. The shortcut key is F7 so you can switch easily.
When editing modeling, you can use the [High Quality Terrain (Editor)] to see a screen similar to the rendering.
However, if my computer is not good, set it to [disable high quality terrain (editor)]. because of the high computer specs these days, it is unlikely to have a significant impact on your work. In my experience, there is no large delay effect on the work unless it is a large [air view]. The shortcut key is F7 so you can switch easily.
The second is [Enable high quality trees].
The difference between the two in the [Editor] is this.
The difference is how simple it looks from a distance. If not an [air view], there is no big delay effect on the job.
I will explain the [Toggle tablet input] setting. My computer may have a joystick or tablet connected to the computer. Lumion can cause navigation control errors. This is the setting that turns off all input devices except the mouse and keyboard.
[Enable inverted up / down camera tilt] changes the direction of mouse up / down control. This will be covered later in [Lumion Control Method].
Lumion has a unique sound for each of the modeing imtem provided by Lumion. You can turn the sound on / off in [Editor] mode.
[Full screen] mode can be turned on / off.
Lumion is a window size responsive program that resets the interface location based on window size.
This is useful if you are using multiple windows.
[Editor Quality] indicates the editor quality in Editor mode.
Detailed shadow settings in Editor mode, detailed reflection settings, and so on.
All four levels can be adjusted with F1, F2, F3, F4.
It is useful for such large-scale operations.
[Editor Resolution] is the Editor resolution adjustment.
I do not use it personally. But for larger jobs, the lower the resolution, the faster the control can be.
[Error logging] is to write to the disk what error occurred when Lumion is forced to terminate with an error. If forced termination continues with an error of the same symptom, this file can be sent to Lumion to know the cause of the error.
[User Analytics] helps improve Lumion by providing Lumion users' worksflow to Lumion.
I do not have a direct impact on the work, so I leave it in the 'off' state.
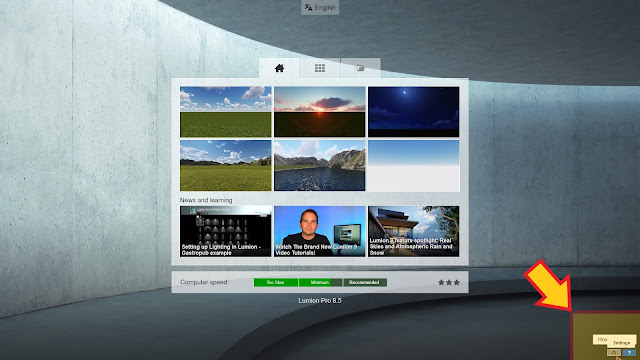





















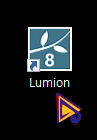
Comments
Post a Comment